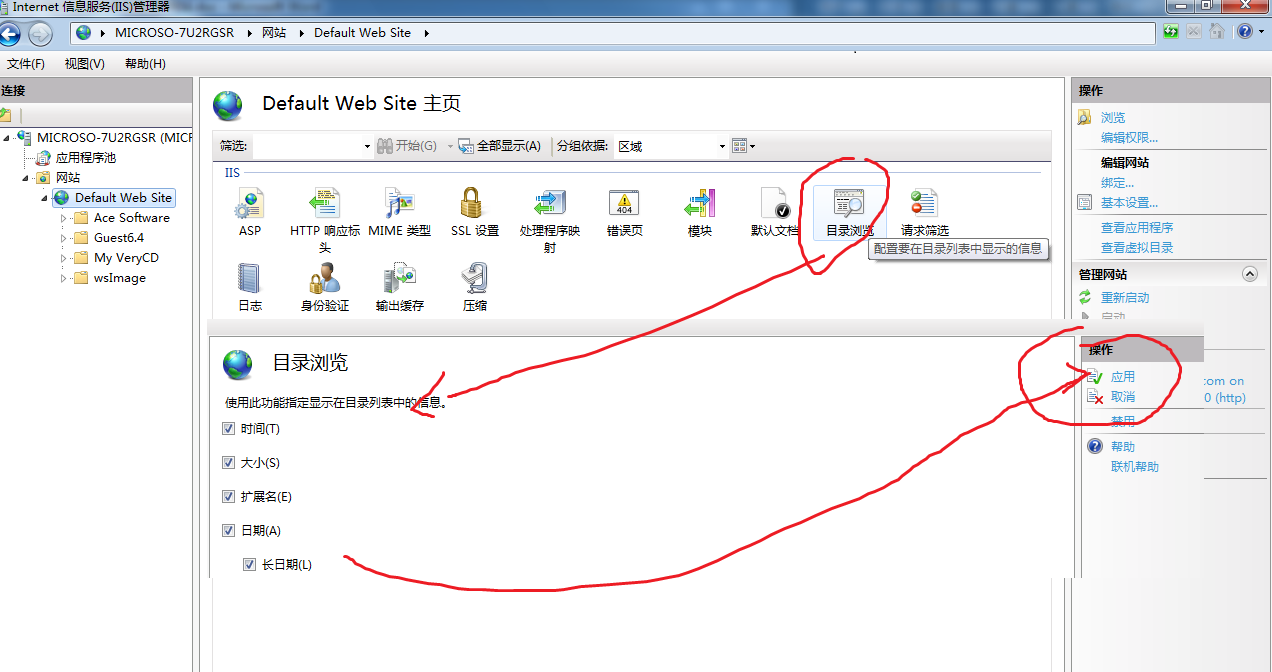1 进入控制面板-->程序与功能-->点击左侧的"打开或关闭Windows功能"-->把"Internet信息服务"给勾上,点击"确定"后开始安装.(注意只要框子显示为蓝色即可,无法显示勾子)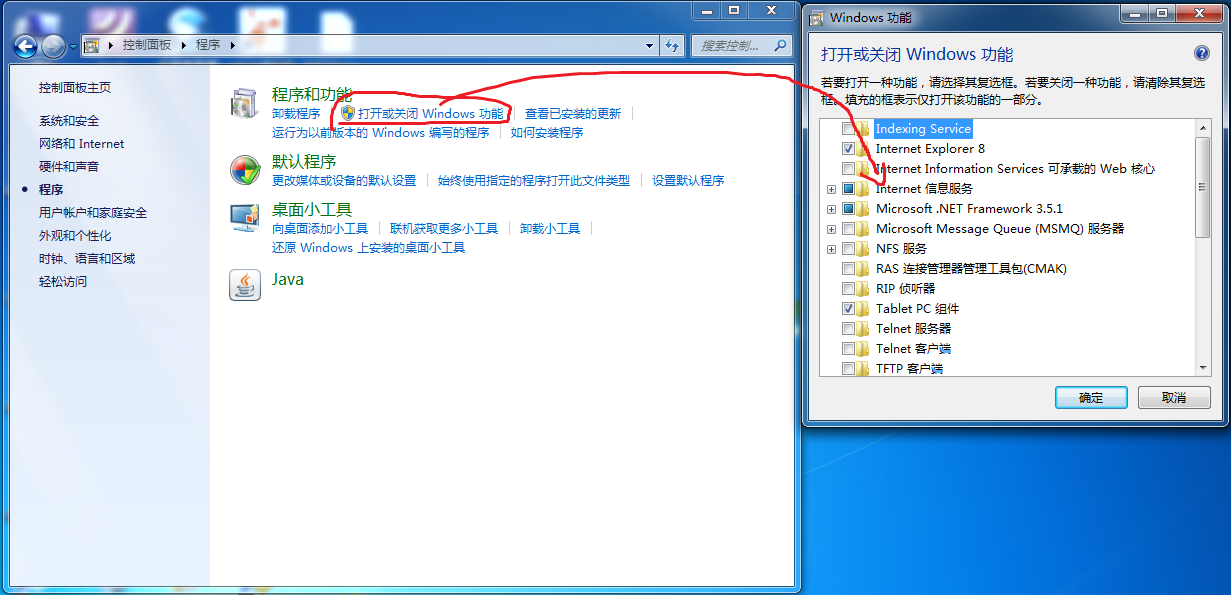
2 还是在"打开或关闭Windows功能"里面,再次安装IIS功能,在万维网服务-应用程序开发上勾选ASP。

3 安装完成后点击如下选项IIS管理器
 4选择 Default Web Site,并双击 ASP 的选项,IIS7中ASP 父路径 是没有启用的,要 开启父路径,选择True,搞定父路径选项。父路径打开会使得安全性降低,但是初学者而言没有这个问题,如果不打开,可能无法正常浏览网站。
4选择 Default Web Site,并双击 ASP 的选项,IIS7中ASP 父路径 是没有启用的,要 开启父路径,选择True,搞定父路径选项。父路径打开会使得安全性降低,但是初学者而言没有这个问题,如果不打开,可能无法正常浏览网站。
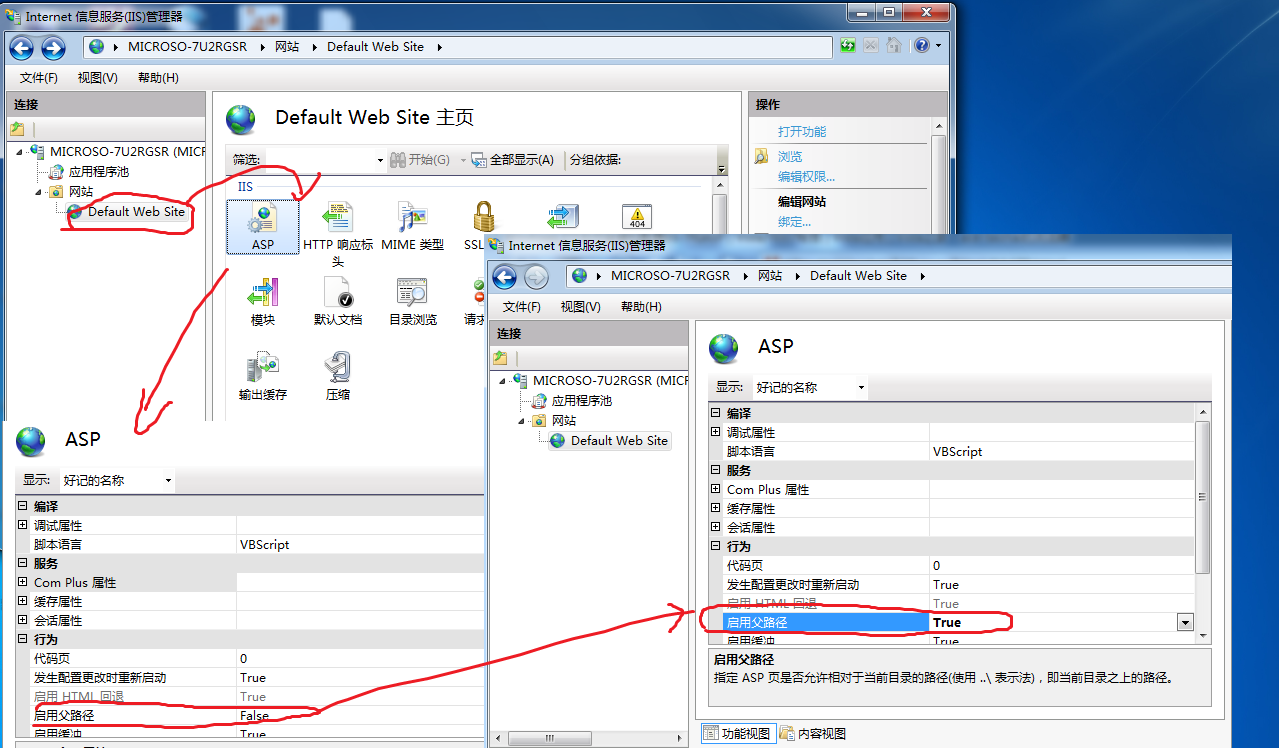
5 右击该网站,选择高级设置,设置物理路径,可以设为比如D盘的自己新建的文件夹
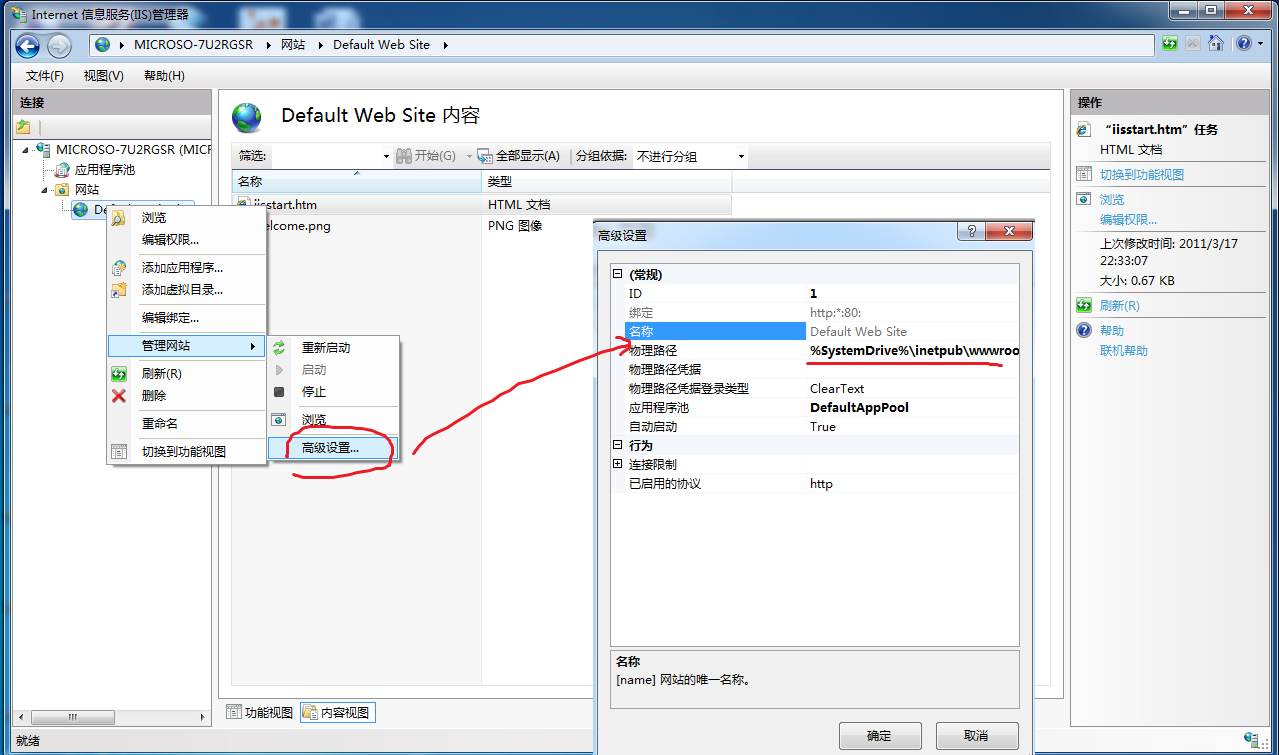
6 设置编辑绑定,确认端口为80(默认即为80)
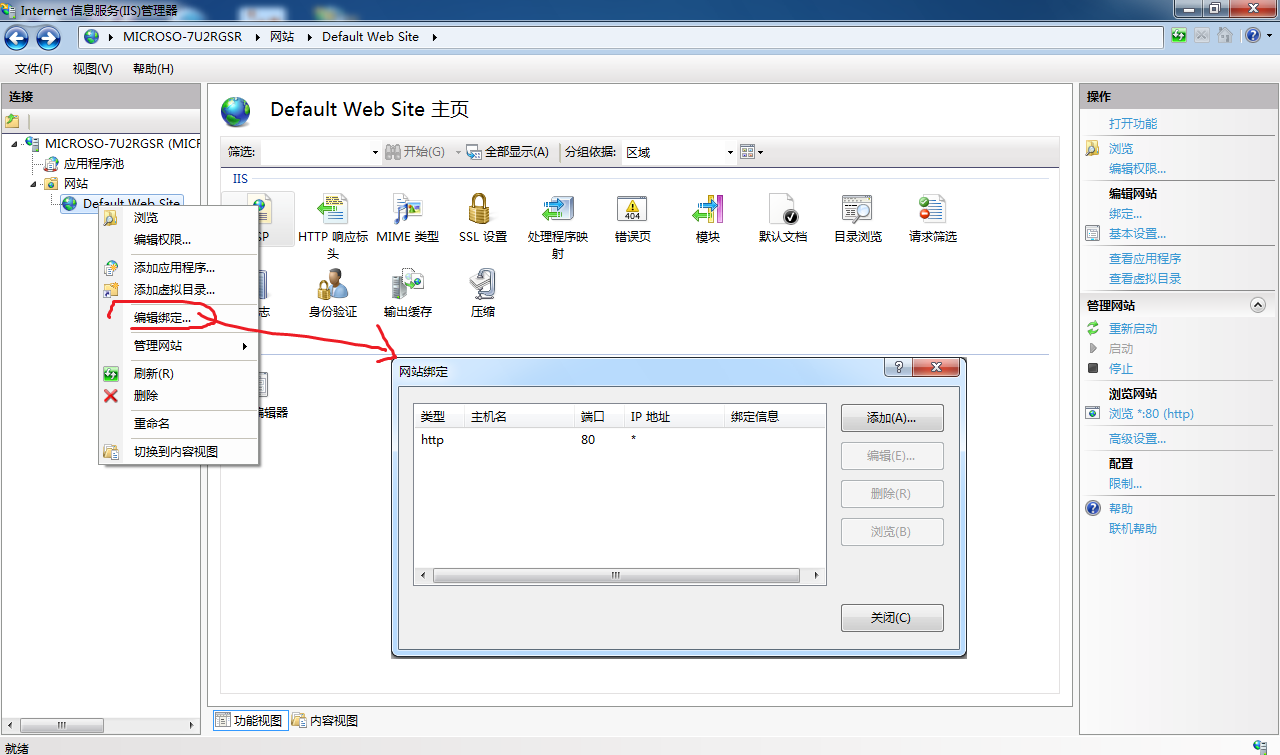
如果为了预防和以后Apache冲突,这里可以设置的更加复杂一点,比如下面,不让他占用80端口而是另外给他一个8080端口,而IP也改为192.168.1.100而不是192.168.1.1(相当于http://localhost),还可以设置一个主机名(比如IIS就是为搭建ASP而设置的,所以主机名就叫做 即可)
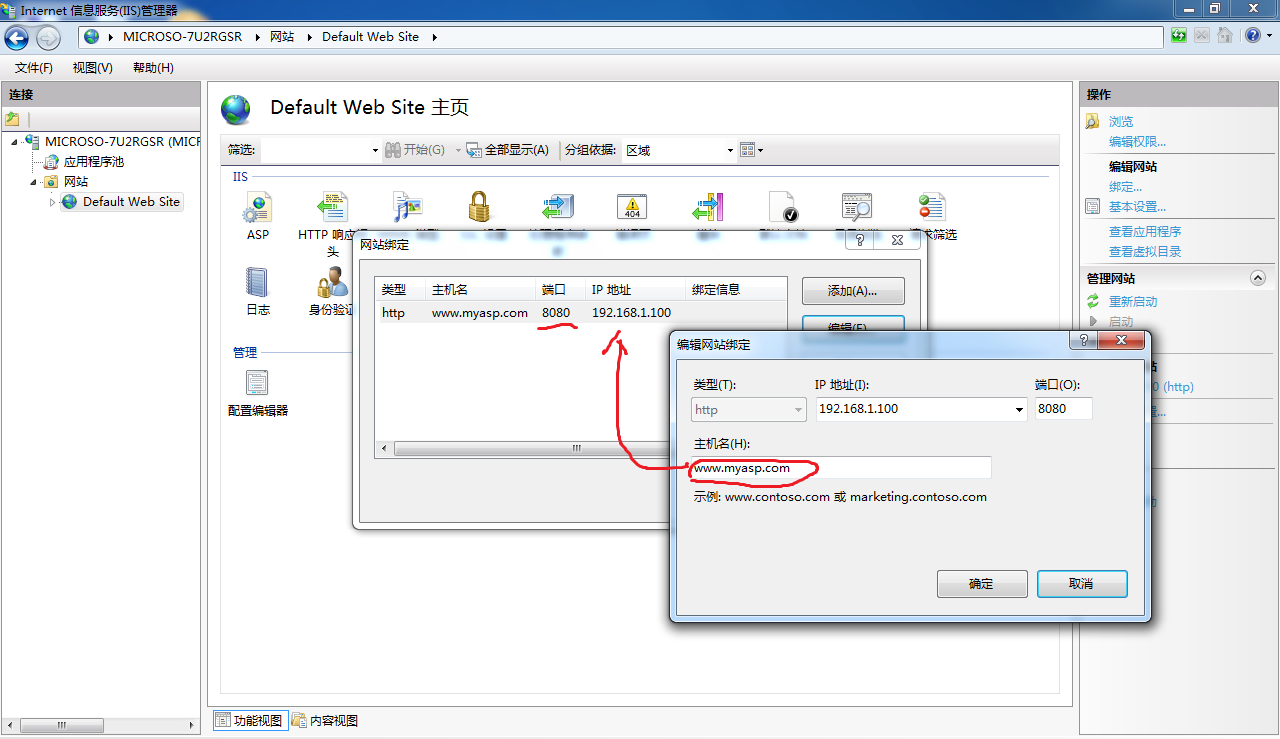
不过好像配置之后无法浏览,所以只能修改端口号,其他都必须留空
7 点击默认文档,设置网站的默认文档
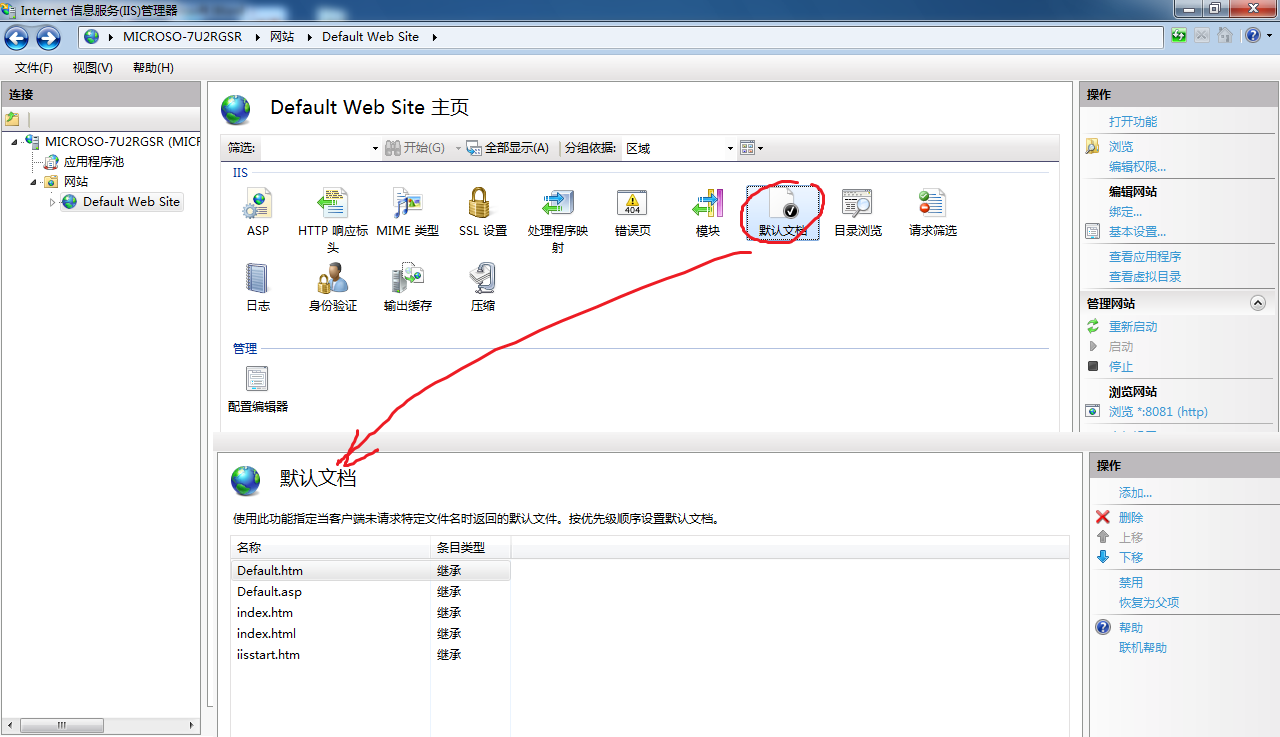
点击添加,输入index.asp
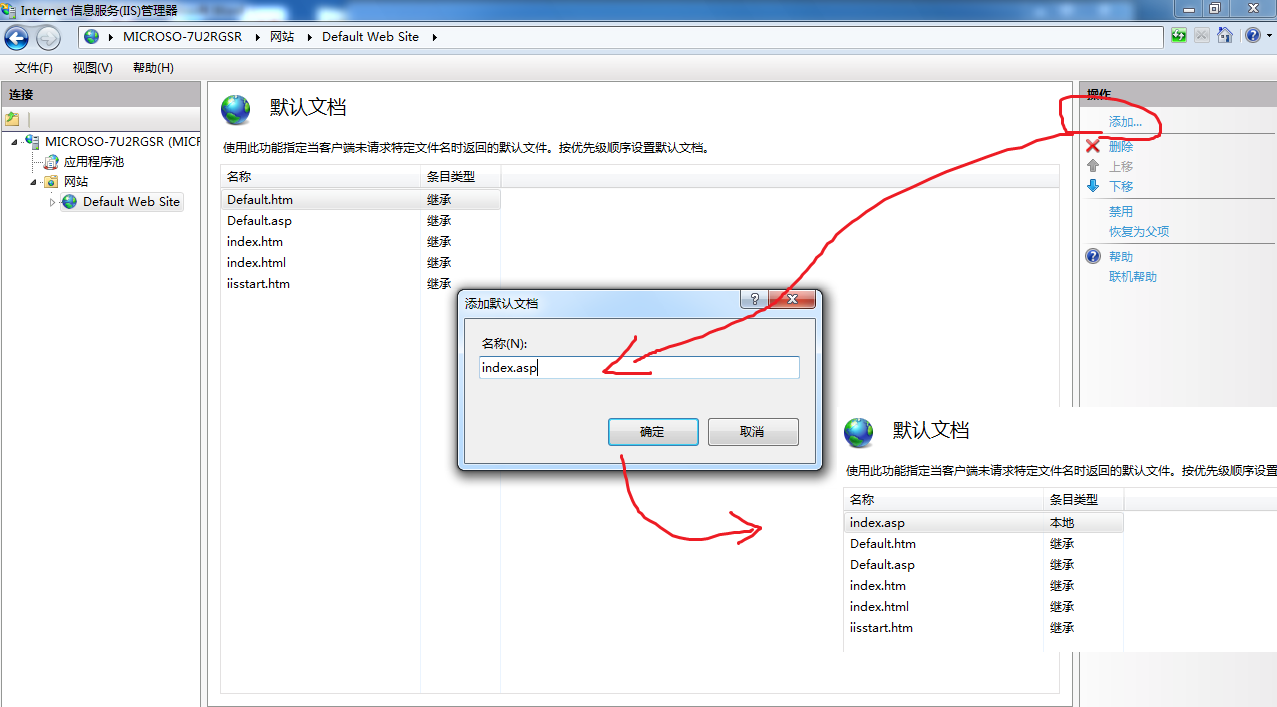
8 完成,为了确认配置ASP成功,可以在自己设置的物理目录下新建一个文本文档,随便输入123并保存为index.asp,然后在IE浏览器中浏览是否可以正常查看。由于前面已经设置了默认首页为index.asp 所以只要输入即可正常浏览,此外也可以加上默认的端口号 也可以正常浏览
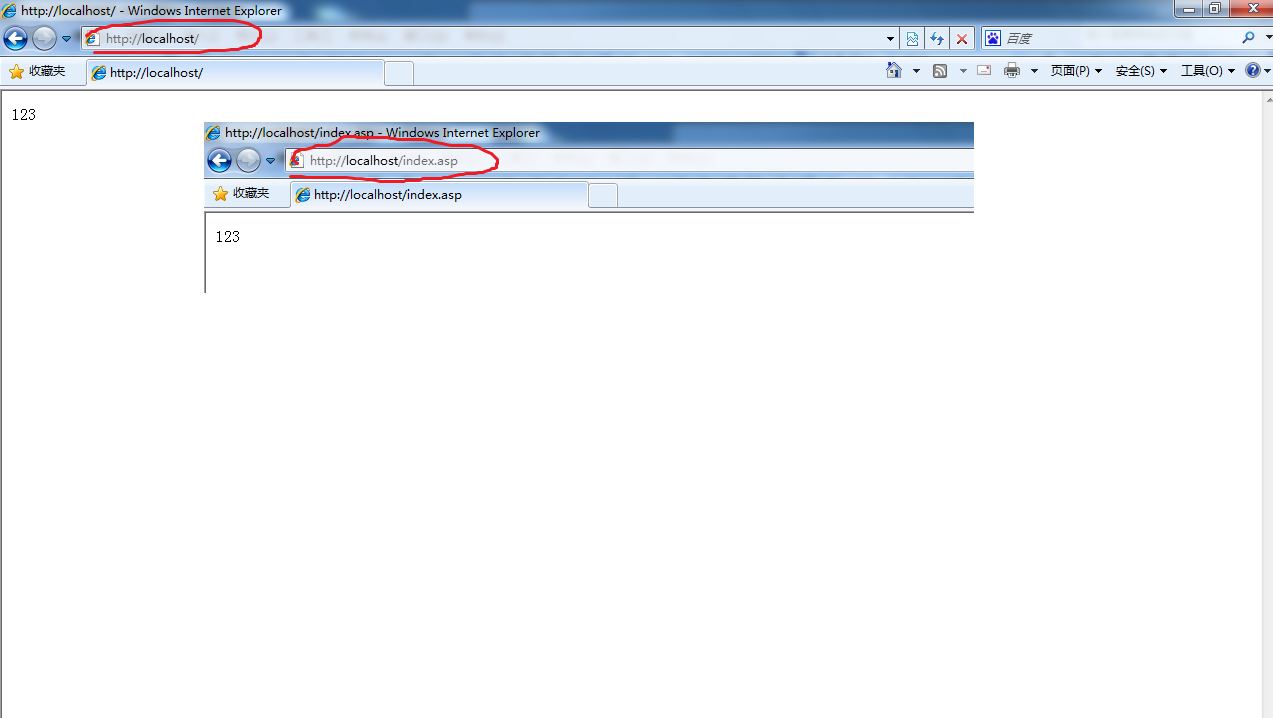
9 最好启用目录浏览的功能,否则如果虚拟目录下找不到首页就会报错,双击进入目录浏览列表,随表勾选一个或者取消勾选一个东西,再点击应用即可。